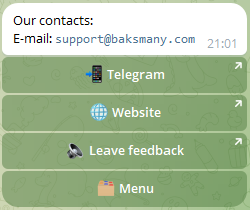To exchange via Telegram, follow the link.
To launch the bot, click on the "Launch" button.
Next, select a convenient authorization method. You can log in with your existing data or register.
IMPORTANT: when registering via E-mail, specify only the existing e-mail to which you have access, it will be required to access your personal account.
In order to apply for an exchange, you need to click on the "Exchange" button:

In the next step, you need to select the currency that you want to exchange (send it to us).
Let's consider creating an application using the example of sending Tether (USDT) in the TRC20 network to the wallet of the Volet payment system in USD currency.
Select the "Cryptocurrency" item:
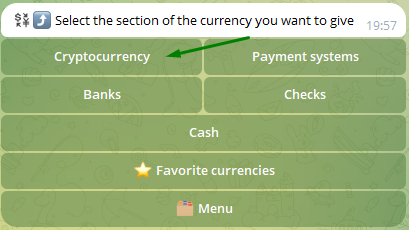
Next, we find and select the cryptocurrency we are interested in from the list:

Select the platform (network to which you need to send USDT):

In the next step, you need to select the currency you want to receive:

Next, select the payment system we are interested in from the list:
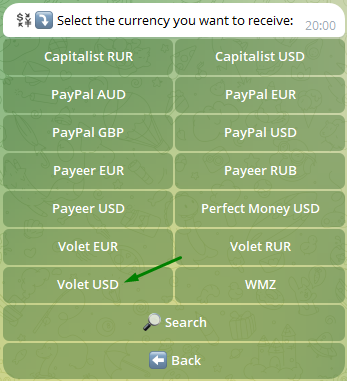
Select the amount in the currency that you want to give or receive.
For example, let's choose the amount to be given in USDT:
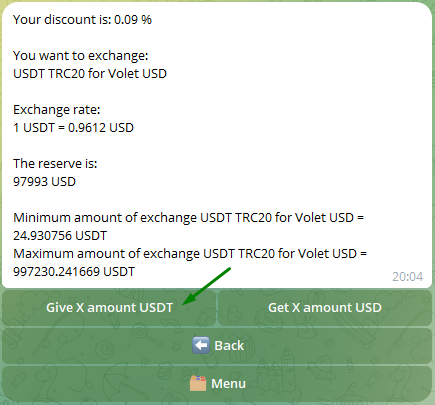
Specify the amount to be paid:
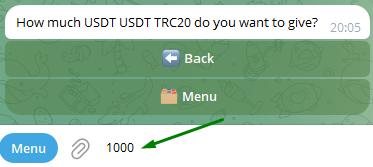
To enter the recipient's details, click "Continue":
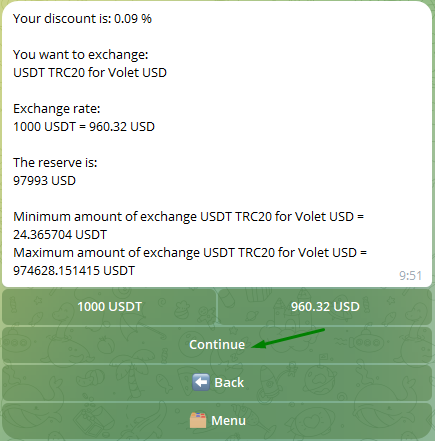
Specify the details of the recipient:
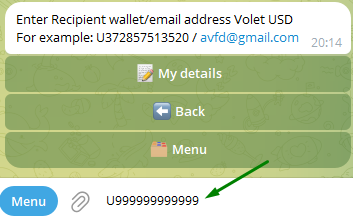
At the next stage, you can see information about the preliminary application and the details to which you need to send funds.
After you make the payment using the specified details, be sure to click on the "I paid" button:

Congratulations, you have created an exchange request!
To check the current status of the application, you can use the "Request status" button:
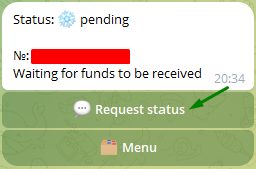
To view the history of your applications, the "History exchange" section is available (the storage period for information about your application is 1 month):
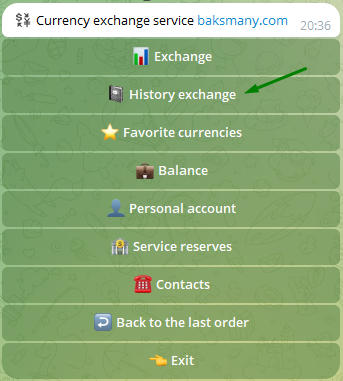
To check the status of a specific application, select "Check status":

Specify the application number:
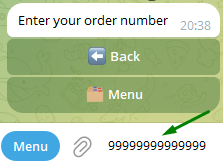
In order to have quick access to the currency when creating an application, the "Favorite currencies" section is available:
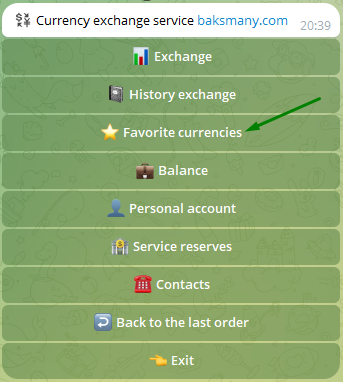
To save your favorite currency, click on the "Add" button and select the currency you are interested in from the list:

Now, when creating an application, you will have quick access to the currency by clicking on the "Favorite currencies" button:
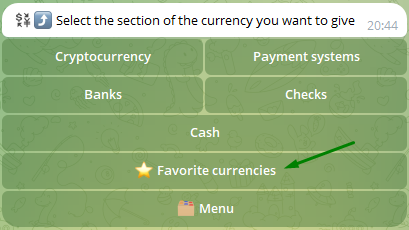
The "Balance" section is available on our website for exchanging funds that are stored on your balance:
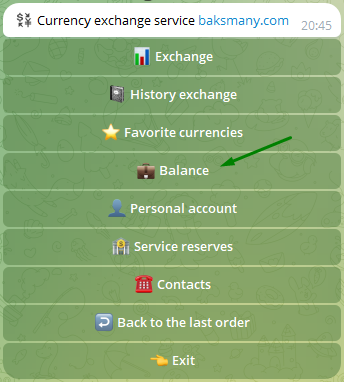
5.1 To directly deposit funds to your wallet balance from the transfer currency, select the "Enter" menu item:
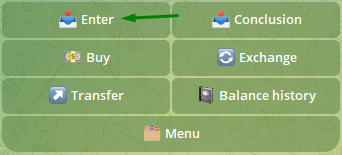
In the next step, you need to select the currency that you need to top up your balance with:

As a result, you will receive a personal wallet to which you need to transfer funds to be credited to your balance.
5.2 To withdraw funds from your wallet balance, select the "Conclusion" menu item:
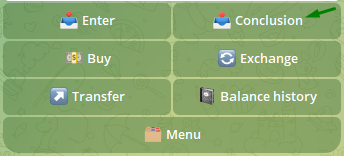
In the next step, you need to select the currency whose balance you need to withdraw:
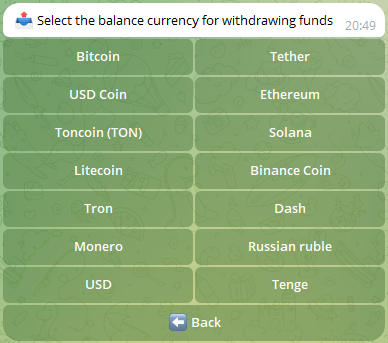
Further, the process of creating a withdrawal request does not differ from creating a standard exchange request (point No. 2 of the current instruction).
5.3 To replenish the currency balance using another currency, you need to select the "Buy" menu item:

In the next step, you need to select the currency that you need to top up your balance with:
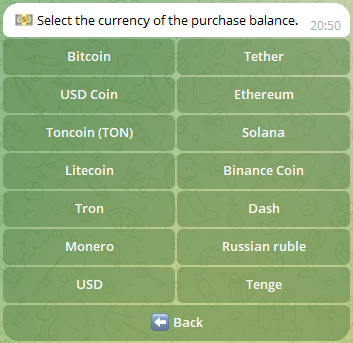
Further, the process of creating a replenishment request does not differ from creating a standard exchange request (item No. 2 of the current instruction).
5.4 For instant exchange between your balances within the system, you need to select the "Exchange" menu item:
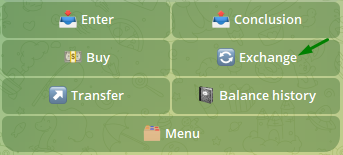
In the next step, you need to select the currency the balance of which you need to give:
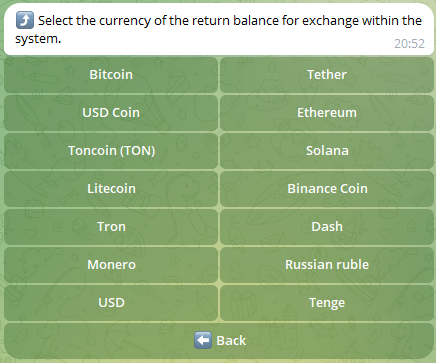
Select the currency balance to which you need to transfer funds:
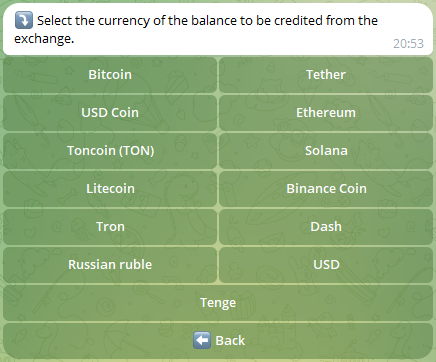
Further, the process of creating an exchange request within the system does not differ from creating a standard exchange request (point No. 2 of the current instruction).
5.5 To instantly transfer funds to another user inside the system, you need to select the "Transfer" option:
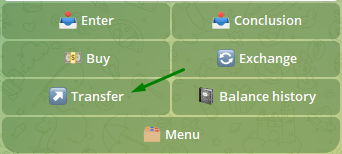
In the next step, you need to select the currency whose balance you need to transfer:
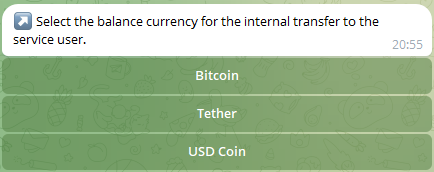
Specify the amount to be transferred:
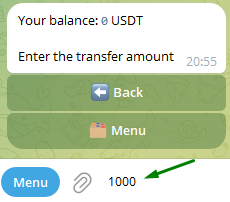
Specify the recipient's username:
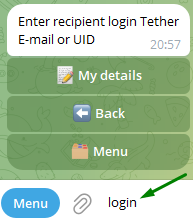
Enter a note, if a note is not required, specify "-":
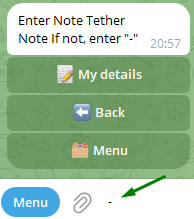
Next, click on the "Transfer" button to confirm the transfer:
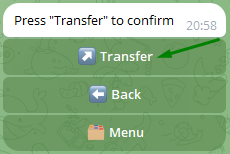
5.6 To view the history of depositing and debiting funds from your balance, select the "Balance history" item:
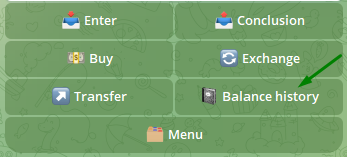
The following options are available in the "Personal Account" section:
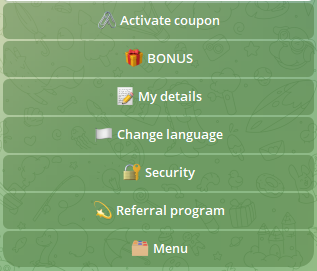
The "Service Reserves" section of the main menu allows you to see the current balances on our website.
If you need to make an exchange for a larger amount, then you can request an increase in the reserve by contacting support by clicking on the "Not enough reserves?" button:

The "Contacts" section allows you to contact the technical support of the service 24/7, as well as leave feedback about our work: